Are you having trouble printing a landscape document in portrait mode? This is a common issue that many people face when printing documents. It can be frustrating and time-consuming to try to figure out why your printer is not printing your document the way you want it to. In this article, we will explore some of the reasons why your landscape document may be printing in portrait mode and how you can fix this issue.

Understanding your printer settings is essential to troubleshooting this issue. There are many settings that can affect how your printer handles your document, including orientation, paper size, and margins. Troubleshooting common issues such as these can help you determine why your landscape document is printing in portrait mode. Adjusting settings in different operating systems may also be necessary if you are using a printer with a different operating system than your computer. Modifying document settings, such as margins and page orientation, can also help you fix this issue.
Key Takeaways
- Understanding your printer settings is essential to troubleshooting landscape documents printing in portrait mode.
- Adjusting settings in different operating systems may be necessary if you are using a printer with a different operating system than your computer.
- Modifying document settings, such as margins and page orientation, can help you fix this issue.
Understanding Printer Settings
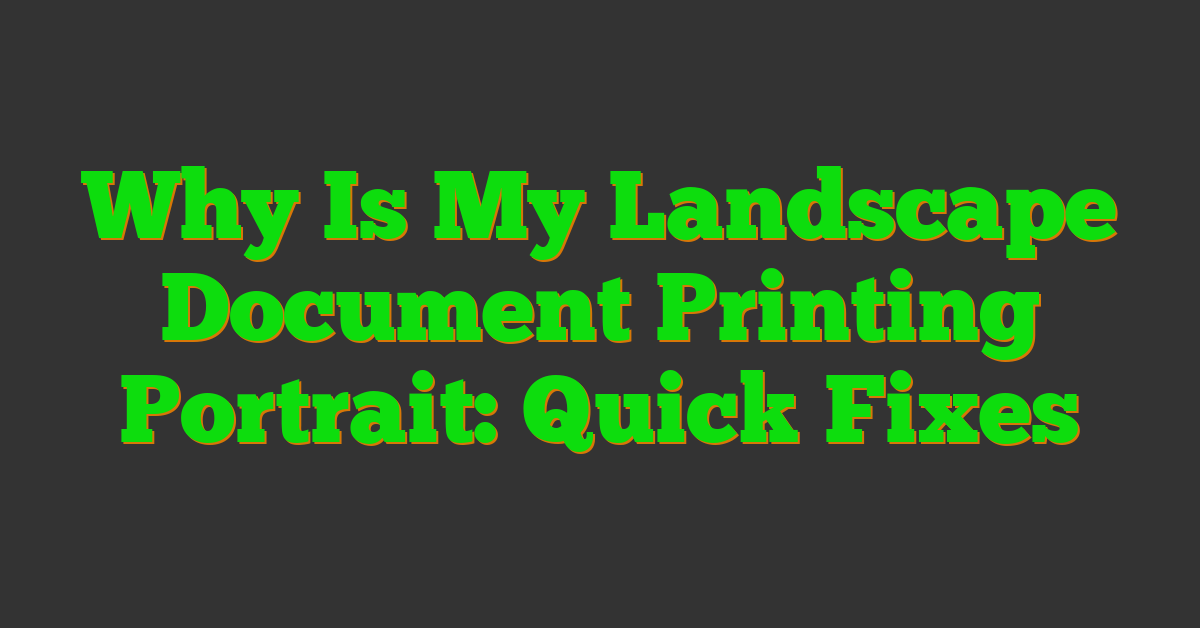
https://www.youtube.com/watch?v=1IuHKE6rBac&embed=true
Printer Orientation Basics
When you print a document, the printer needs to know how to position the paper. This is where the printer orientation comes in. There are two types of orientation: landscape and portrait. Landscape orientation means that the paper is wider than it is tall, while portrait orientation means that the paper is taller than it is wide.
The printer orientation is set in the printer settings. If you are having trouble with your document printing in portrait when it should be landscape, it is likely that the printer orientation is set incorrectly.
Landscape vs. Portrait Mode
Landscape mode is used when you want to print a document that is wider than it is tall. For example, if you are printing a spreadsheet with many columns, landscape mode will allow you to fit more columns on a single page. On the other hand, portrait mode is used when you want to print a document that is taller than it is wide. This is typically used for documents such as letters or essays.
To change the printer orientation, you will need to access the printer settings. The steps to do this will vary depending on your printer and operating system. However, in general, you can access the printer settings by clicking on “Print” and then selecting “Printer Properties” or “Printer Preferences”. From there, you should be able to find the option to change the printer orientation.
It is important to note that some printers may have a physical switch or button that allows you to change the orientation. If you are unsure how to change the printer orientation, consult the printer manual or contact the manufacturer for assistance.
In summary, understanding printer orientation basics is crucial for ensuring that your document prints correctly. By selecting the correct orientation, you can ensure that your document looks the way you intended.
Troubleshooting Common Issues
https://www.youtube.com/watch?v=pBNa8KChcdo&embed=true
If your landscape document is printing in portrait mode, it can be frustrating. Fortunately, there are several troubleshooting steps you can take to resolve this issue. Here are some common issues and how to fix them.
Checking Page Setup
The first thing you should check is the page setup in your document. Make sure that it is set to landscape mode. To do this, go to the “Page Layout” tab in your document and click on “Orientation.” Select “Landscape” from the drop-down menu.
If your document is already set to landscape mode, you may need to adjust the margins. Check that the margins are set to the correct size for your printer. If the margins are too large, your document may print in portrait mode.
Printer Driver Problems
Another common issue is a corrupted printer driver. This can cause your printer to print in the wrong orientation. To fix this, you should reinstall the printer driver. Go to the manufacturer’s website and download the latest driver for your printer model. Uninstall the current driver and install the new one.
Document Format and Layout
The format and layout of your document can also affect how it prints. If your document contains a mix of landscape and portrait pages, your printer may default to portrait mode. To fix this, you can create a separate document for each orientation or adjust the layout of your document to be consistent.
Additionally, if your document has custom page sizes or is using a non-standard paper size, your printer may not be able to handle it. Check that your printer supports the paper size you are using and adjust the document accordingly.
In conclusion, there are several reasons why your landscape document may be printing in portrait mode. By following these troubleshooting steps, you can resolve the issue and get your document to print correctly.
Adjusting Settings in Different Operating Systems
https://www.youtube.com/watch?v=lrfLrLratdc&embed=true
If you’re having trouble with your landscape document printing as portrait, you may need to adjust your printer settings. Here’s how to do it on different operating systems.
Windows OS Printer Settings
First, open the Control Panel on your computer.
Click on “Devices and Printers” to access your printer settings.
Right-click on your printer and select “Printer Properties.”
Click on the “Layout” tab and select “Landscape” orientation.
Click “OK” to save your changes.
If your printer is not listed in “Devices and Printers,” you may need to install the printer drivers. You can do this by accessing the Device Manager in the Control Panel and selecting “Update Driver Software.”
Mac OS Printer Configuration
Open the “System Preferences” on your Mac.
Click on “Printers & Scanners” to access your printer settings.
Select your printer from the list of available printers.
Click on the “Options & Supplies” button.
Click on the “Driver” tab and select “Landscape” orientation.
Click “OK” to save your changes.
If your printer is not listed in “Printers & Scanners,” you may need to install the printer drivers. You can do this by accessing the manufacturer’s website and downloading the necessary drivers for your operating system.
Adjusting your printer settings should help you print your landscape documents in the correct orientation. If you continue to have problems, you may want to contact your printer manufacturer for further assistance.
« Do Landscape Transformers Get Hot? A Quick Guide to Understanding Transformer Temperature Is Landscape Construction Hard? A Friendly Guide to Understanding the Challenges »
Modifying Document Settings
https://www.youtube.com/watch?v=z509BR1b-VI&embed=true
If your landscape document is printing in portrait mode, it could be due to incorrect document settings. Here are some steps you can take to modify your document settings and ensure that your document prints correctly.
Using Page Layout Tab
First, click on the “Page Layout” tab in your Microsoft Word document. This tab contains all the settings related to your document’s layout and formatting.
Selecting Orientation Option
Next, select the “Orientation” option in the “Page Setup” section. Here, you can choose whether to print your document in portrait or landscape mode. If your document is already set to landscape mode, but it’s still printing in portrait mode, you may need to select the “Portrait” option and then switch back to “Landscape” to refresh the settings.
Selected Text
If you only want to change the orientation of a specific section of your document, you can select the text you want to modify and then follow the same steps as above. However, instead of selecting “Whole Document,” choose the “Selected Text” option in the “Page Setup” dialog box.
Page Setup Dialog Box
To access the “Page Setup” dialog box directly, you can also click on the small arrow in the bottom right corner of the “Page Setup” section in the “Page Layout” tab. This will bring up a separate window where you can modify all the settings related to your document’s layout, including margins, paper size, and orientation.
By following these steps, you should be able to modify your document settings and ensure that your landscape document prints correctly. If you’re still experiencing issues, you may need to check your printer settings or consult with a technical expert.
Saving and Applying Printer Settings
https://www.youtube.com/watch?v=I5Qa-6L2JFA&embed=true
If your landscape document is printing in portrait mode, it may be due to incorrect printer settings. To ensure that your printer settings are correct, you can save and apply them as default or to the current document.
Save as Default
Saving your printer settings as default will ensure that every time you print, your document will print in the correct orientation. Here’s how to save your printer settings as default:
- Open the document you want to print.
- Click on the “File” menu and select “Print”.
- In the print dialog box, select your printer from the drop-down menu.
- Click on the “Printer Properties” button.
- In the “Properties” dialog box, select the “Paper/Quality” tab.
- Select the correct orientation (landscape) from the “Orientation” drop-down menu.
- Click on the “OK” button to save the changes.
- Click on the “OK” button again to close the print dialog box.
Now, every time you print a document, it will automatically print in landscape orientation.
Apply to Current Document
If you only want to change the orientation for the current document, you can apply the printer settings to the current document. Here’s how to apply the printer settings to the current document:
- Open the document you want to print.
- Click on the “File” menu and select “Print”.
- In the print dialog box, select your printer from the drop-down menu.
- Click on the “Printer Properties” button.
- In the “Properties” dialog box, select the “Paper/Quality” tab.
- Select the correct orientation (landscape) from the “Orientation” drop-down menu.
- Click on the “OK” button to save the changes.
- Click on the “OK” button again to close the print dialog box.
Now, when you print the current document, it will automatically print in landscape orientation.
By following these steps, you can ensure that your landscape documents will print in the correct orientation.
Enhancing Printing Knowledge
https://www.youtube.com/watch?v=I94MrPqz6ms&embed=true
Printing documents is an essential task that is done in almost every workplace. However, sometimes, the printer may not print the document in the desired format. For instance, your landscape document may print in portrait format. This can be frustrating, especially if you are in a hurry. To avoid such situations, it is essential to enhance your printing knowledge.
Utilizing Subscription Benefits
If you have a printer subscription, you can take advantage of the benefits that come with it. For instance, you can get access to printer support, which can help you troubleshoot any printer-related issues. Additionally, you can get access to printer software that can help you manage your printing tasks more efficiently.
Participating in Training Courses
Another way to enhance your printing knowledge is to participate in training courses. Many companies offer training courses on printing and printer management. These courses can help you understand the different printing formats, how to troubleshoot printer issues, and how to optimize your printing tasks.
Joining Communities and Engaging with Experts
Joining printing communities and engaging with experts is another way to enhance your printing knowledge. There are many online communities where people discuss printer-related issues, share tips and tricks, and offer solutions to printer problems. Engaging with experts can help you learn about the latest printer technology, printer management techniques, and best practices for printing documents.
In conclusion, enhancing your printing knowledge is essential to avoid printer-related issues such as printing a landscape document in portrait format. Utilizing subscription benefits, participating in training courses, and joining communities and engaging with experts are some of the ways to enhance your printing knowledge.
Securing Your Printing Environment

When it comes to printing documents, security is often overlooked. However, securing your printing environment is crucial in preventing unauthorized access to sensitive information. Here are some tips to help you secure your printing environment:
Secure Your Device
Make sure that your device is secure by setting up a strong password and enabling two-factor authentication. This will prevent unauthorized access to your device and ensure that only authorized users have access to your printer.
Secure Your Network
Your printer should be connected to a secure network that is protected by a firewall. This will prevent unauthorized access to your printer and ensure that only authorized users have access to your printer.
Secure Your Print Jobs
Secure your print jobs by using secure printing features such as PIN printing or user authentication. This will prevent unauthorized users from accessing your print jobs and ensure that only authorized users have access to your print jobs.
Secure Your Print Server
If you are using a print server, make sure that it is secure by setting up a strong password and enabling two-factor authentication. This will prevent unauthorized access to your print server and ensure that only authorized users have access to your print server.
By following these tips, you can help ensure that your printing environment is secure and that your sensitive information is protected.
Providing Feedback and Improvements

If you have tried all the solutions mentioned above and still facing the same issue, then you can provide feedback to the printer manufacturer. Most printer manufacturers have a feedback section on their website where you can report issues and suggest improvements. Providing feedback can help the manufacturer identify the issue and work on a solution.
When providing feedback, make sure to include the following information:
- Printer model and make
- Operating system and version
- Word processor and version
- Printer driver version
- Detailed description of the issue
The more information you provide, the easier it will be for the manufacturer to identify the problem and provide a solution.
In addition to providing feedback, you can also check for any updates or patches for your printer driver. Most printer manufacturers release updates and patches to fix bugs and improve performance. Check the manufacturer’s website for any updates and install them if available.
Remember, providing feedback and suggestions can help the manufacturer improve their products and provide better solutions in the future.
Frequently Asked Questions
https://www.youtube.com/watch?v=7mgnyypxzOM&embed=true
How can I change my printer settings to print in landscape mode on Windows 10?
To change your printer settings to print in landscape mode on Windows 10, you can follow these steps:
- Open the document you want to print.
- Click on “File” and then “Print”.
- Click on “Printer Properties” or “Preferences”.
- Look for an option that says “Orientation” or “Page Setup”.
- Select “Landscape” from the dropdown menu.
- Click “OK” to save your changes.
- Click “Print” to print your document in landscape mode.
What steps should I take to ensure Google Docs prints my document in landscape orientation?
To ensure Google Docs prints your document in landscape orientation, you can follow these steps:
- Open the Google Docs document you want to print.
- Click on “File” and then “Print”.
- Click on “Print settings and preview”.
- Look for an option that says “Portrait” or “Landscape”.
- Select “Landscape” from the dropdown menu.
- Click “Print” to print your document in landscape mode.
What could be causing my HP printer to print in landscape when I’ve selected portrait?
There could be several reasons why your HP printer is printing in landscape when you’ve selected portrait. Some possible causes include:
- The printer driver needs to be updated.
- The printer settings are incorrect.
- The document settings are incorrect.
To troubleshoot this issue, you can try updating the printer driver, checking the printer settings, and ensuring the document settings are correct.
Why is my Brother printer outputting documents in landscape despite portrait being selected?
There could be several reasons why your Brother printer is outputting documents in landscape despite portrait being selected. Some possible causes include:
- The printer driver needs to be updated.
- The printer settings are incorrect.
- The document settings are incorrect.
To troubleshoot this issue, you can try updating the printer driver, checking the printer settings, and ensuring the document settings are correct.
What should I do if my PDFs are printing in landscape orientation when they should be in portrait?
If your PDFs are printing in landscape orientation when they should be in portrait, you can try the following:
- Open the PDF file you want to print.
- Click on “File” and then “Print”.
- Look for an option that says “Page Setup” or “Printer Properties”.
- Select “Portrait” from the dropdown menu.
- Click “OK” to save your changes.
- Click “Print” to print your document in portrait mode.
How can I fix the issue of my Mac printing documents in landscape when I want them in portrait?
To fix the issue of your Mac printing documents in landscape when you want them in portrait, you can follow these steps:
- Open the document you want to print.
- Click on “File” and then “Print”.
- Look for an option that says “Orientation” or “Page Setup”.
- Select “Portrait” from the dropdown menu.
- Click “OK” to save your changes.
- Click “Print” to print your document in portrait mode.










