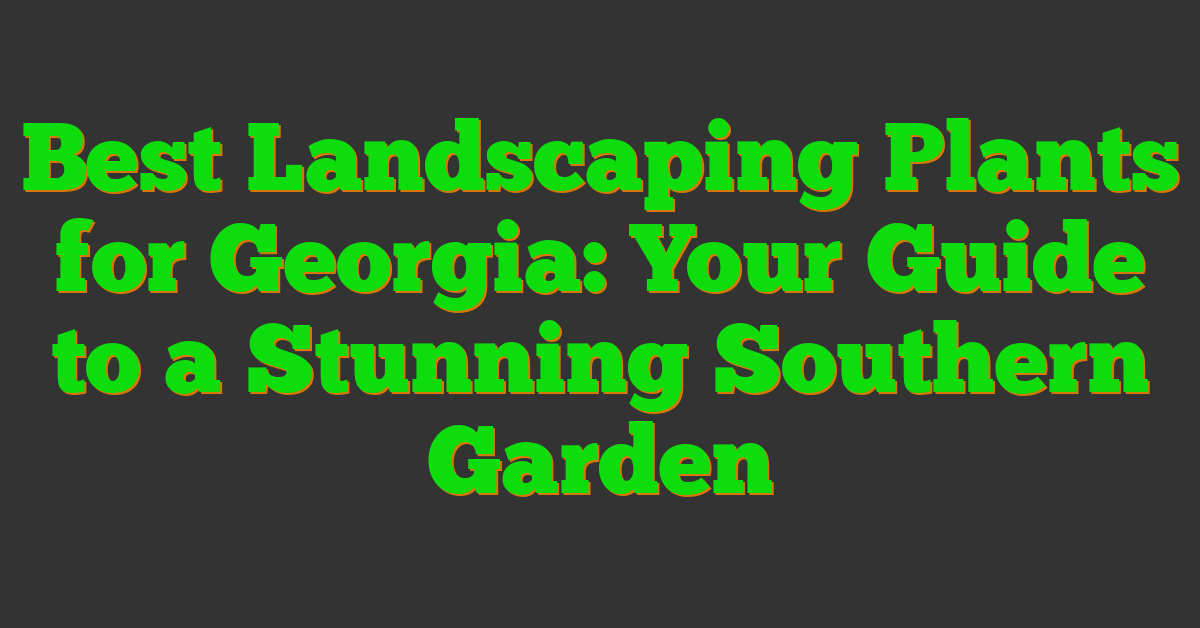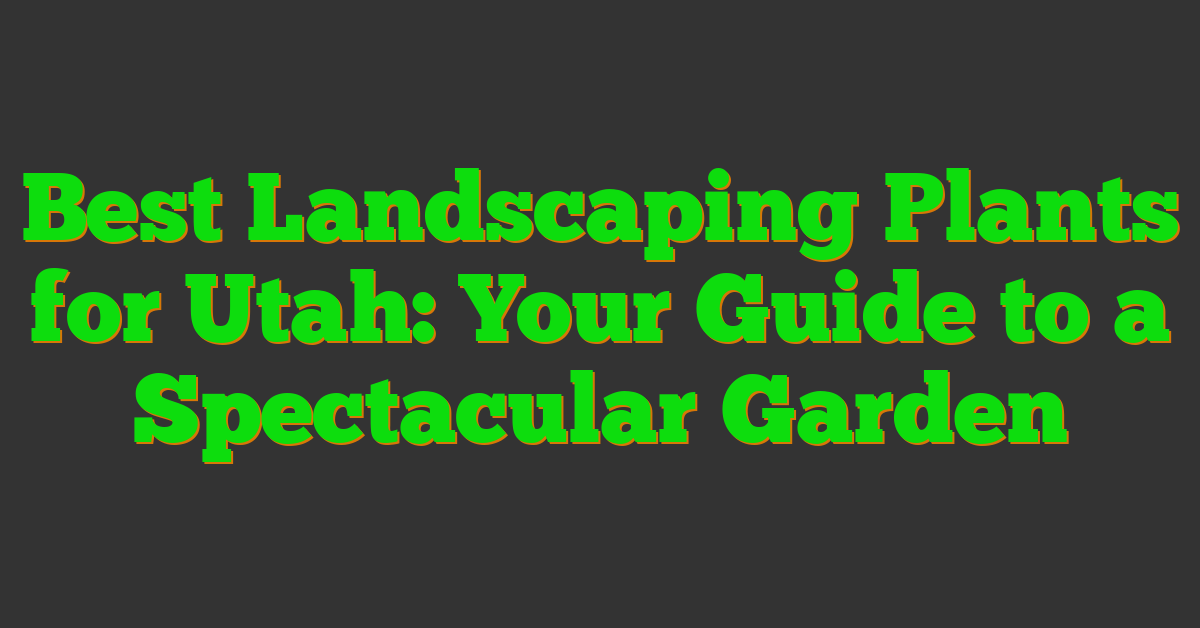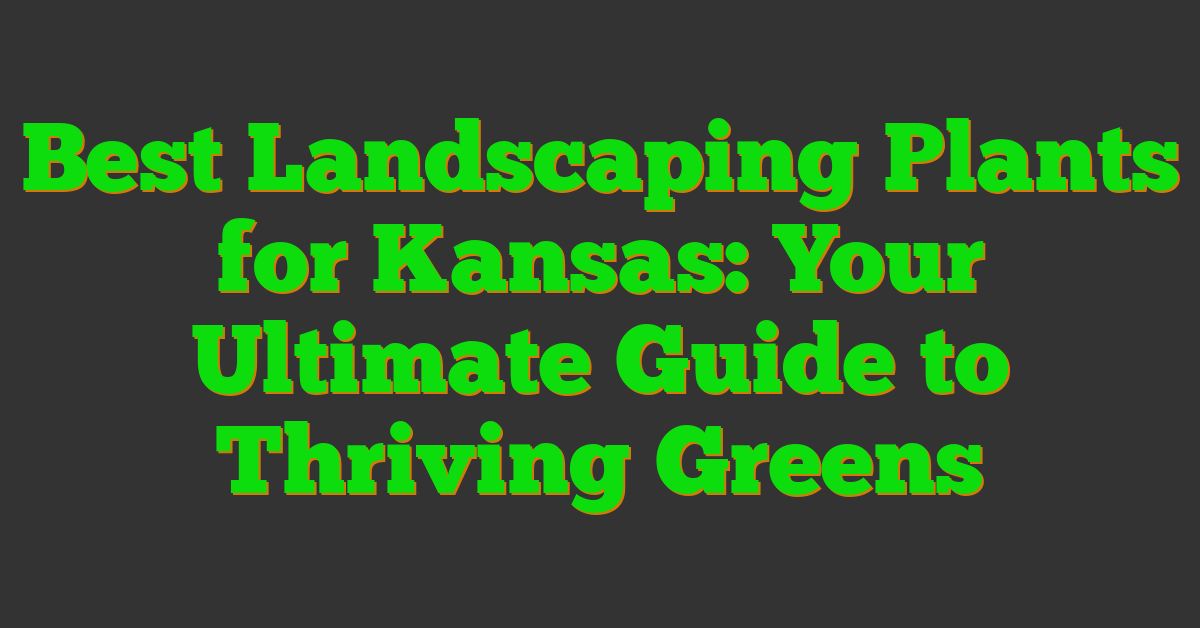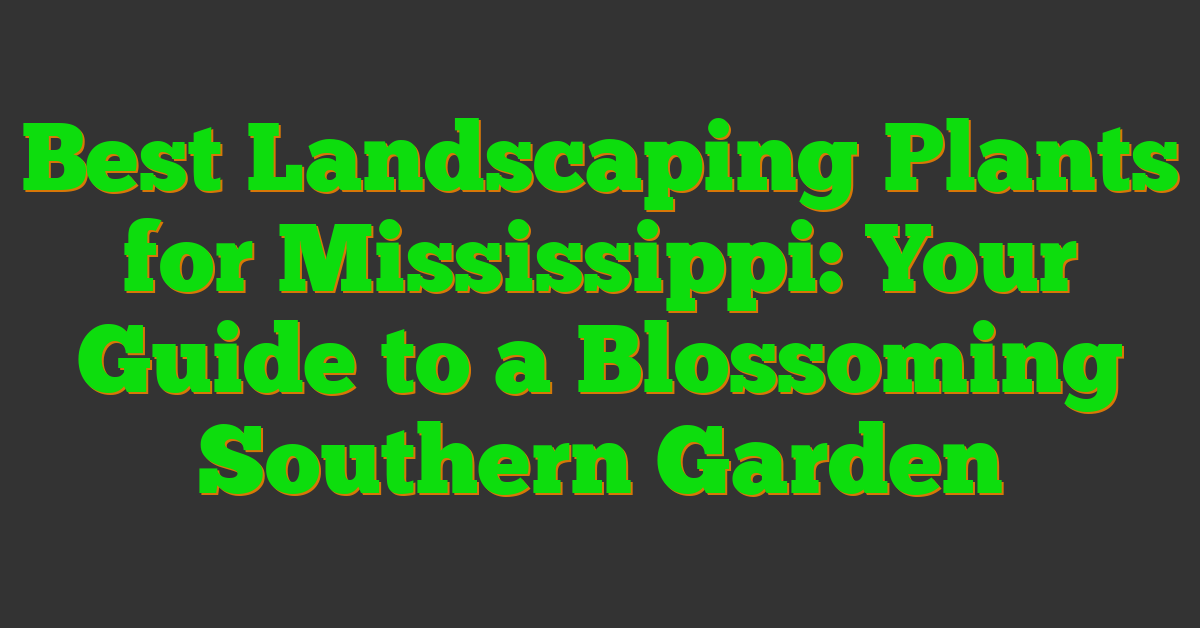If you’re new to Microsoft Word or just need a refresher, you may be wondering where to find the landscape option. Landscape and portrait are the two most common page orientations used in document creation. Portrait is the default orientation in Microsoft Word, but landscape is necessary for certain documents, such as spreadsheets, tables, and charts.

Understanding orientation is the first step in learning how to change your page orientation. Navigating the Layout tab is key to finding the page orientation options. The Layout tab is located in the top ribbon of the Microsoft Word document. Once you’re in the Layout tab, you’ll see the Orientation option. From there, you can choose between landscape and portrait orientation.
Key Takeaways
- Landscape and portrait are the two most common page orientations used in document creation.
- Navigating the Layout tab is key to finding the page orientation options.
- Understanding orientation is the first step in learning how to change your page orientation.
Understanding Orientation

When you create a document in Microsoft Word, one of the first things you’ll want to consider is the orientation of your pages. Page orientation refers to the direction in which content is printed on a page. There are two possible orientations: landscape and portrait.
Landscape vs. Portrait
In landscape orientation, the page is wider than it is tall. This is useful for documents that contain tables, charts, or other types of content that require more horizontal space. On the other hand, portrait orientation is taller than it is wide. This is the default orientation for most documents and is ideal for documents that contain mostly text.
To set the page orientation in Word, you need to go to the Page Setup dialog box. You can access this by clicking on the Layout tab in the ribbon, and then clicking on the Page Setup button. From there, you can choose either portrait or landscape orientation.
Orientation and Document Layout
The orientation of your pages can have a big impact on the layout of your document. For example, if you’re creating a newsletter, you might want to use a mix of both portrait and landscape orientation to create a more interesting layout. Or, if you’re creating a report with lots of data, you might want to use landscape orientation to make it easier to read.
In addition to setting the page orientation, you can also adjust the margins, paper size, and other settings in the Page Setup dialog box to further customize the layout of your document. By experimenting with these settings, you can create a document that looks exactly the way you want it to.
In summary, understanding page orientation and document layout is an important part of creating a professional-looking document in Word. By choosing the right orientation and adjusting other settings as needed, you can create a document that is both visually appealing and easy to read.
Navigating the Layout Tab
https://www.youtube.com/watch?v=jgNpoksYOLE&embed=true
When you’re working on a Microsoft Word document, you may need to change the orientation of your page from portrait to landscape. This is especially useful when you’re working with tables, charts, or images that are wider than they are tall. Here’s how you can access the Page Setup options in the Layout tab to change your page orientation.
Accessing Page Setup
To access the Page Setup options, you’ll need to navigate to the Layout tab. You can find this tab near the top of the screen, next to the Home and Insert tabs. Once you’ve clicked on the Layout tab, you’ll see a variety of options that allow you to adjust the layout and formatting of your document.
To access the Page Setup options, you’ll need to click on the Margins button, which is located in the Page Setup section of the ribbon. This will open a drop-down menu that gives you access to a variety of options, including Margins, Orientation, Size, and Columns.
Utilizing the Layout Tab
Once you’ve accessed the Page Setup options, you can change the orientation of your page by clicking on the Orientation button. This will open a sub-menu that gives you the option to choose between Portrait and Landscape orientation.
If you want to change the orientation of only one page in your document, you can use the Breaks option in the Page Setup section of the ribbon. This will allow you to insert a section break that separates the page you want to change from the rest of the document. Once you’ve inserted the section break, you can change the orientation of the new section by following the same steps as above.
In addition to changing the orientation of your page, you can also adjust the margins, size, and columns of your document using the options in the Margins, Size, and Columns drop-down menus. These options allow you to customize the layout of your document to fit your specific needs.
Overall, the Layout tab in Microsoft Word is a powerful tool that allows you to customize the layout and formatting of your documents. Whether you need to change the orientation of your page or adjust the margins and columns, the Page Setup options in the Layout tab have you covered.
Working with Page Orientation
https://www.youtube.com/watch?v=gf1CuytoIEI&embed=true
When working with Microsoft Word, you may need to change the page orientation from portrait to landscape. This can be useful when you have a document with a lot of wide tables, charts, or images. In this section, we will discuss how to change the page orientation for the whole document, apply landscape to a single page, and change the orientation for selected text.
Changing Orientation for the Whole Document
To change the page orientation for the whole document, follow these steps:
- Click on the “Layout” tab in the ribbon.
- Click on “Orientation.”
- Select “Landscape” or “Portrait.”
Applying Landscape to a Single Page
If you only need one page to be in landscape orientation, you can apply it to just that page. Here’s how:
- Click on the page that you want to change the orientation for.
- Click on the “Layout” tab in the ribbon.
- Click on “Breaks.”
- Select “Next Page” under “Section Breaks.”
- Click on the page that you want to be in landscape orientation.
- Click on the “Layout” tab in the ribbon.
- Click on “Orientation.”
- Select “Landscape.”
Orientation for Selected Text
If you only want to change the orientation for selected text, here’s how:
« What is Landscape Size: Understanding the Basics How to Install Landscaping Timbers: A Beginner’s Guide »
- Select the text that you want to change the orientation for.
- Click on the “Layout” tab in the ribbon.
- Click on “Breaks.”
- Select “Next Page” under “Section Breaks.”
- Click on the page that you want to be in landscape orientation.
- Click on the “Layout” tab in the ribbon.
- Click on “Orientation.”
- Select “Landscape.”
- Click on the “Page Setup” dialog box launcher.
- Select “Selected text” under “Apply to.”
By following these steps, you can easily change the page orientation in Microsoft Word. Whether you need to change it for the whole document, a single page, or selected text, you can do it quickly and easily.
Using Section Breaks
https://www.youtube.com/watch?v=eq70ymDRB-Y&embed=true
When working with Microsoft Word documents, you may want to change the layout or formatting of certain sections, such as inserting a landscape page. This is where section breaks come in handy. Section breaks allow you to divide your document into sections and apply different formatting options to each section.
Inserting Section Breaks
To insert a section break, place your cursor where you want the break to occur and go to the “Page Layout” tab. Click on the “Breaks” button and select the type of section break you want to use. There are four types of section breaks: “Next Page”, “Continuous”, “Even Page”, and “Odd Page”.
The most commonly used section break is the “Continuous” section break. This type of break creates a new section without starting a new page. It is useful when you want to apply different formatting to a small section of your document without starting a new page.
Managing Section Breaks
Once you have inserted a section break, you can manage it by going to the “Page Layout” tab and clicking on the “Breaks” button. From there, you can choose to remove a section break, change the type of section break, or apply the section break to a specific part of your document.
When you apply a section break, you can choose to apply it to the “Whole document” or “This point forward”. If you select “Whole document”, the section break will apply to the entire document. If you select “This point forward”, the section break will only apply to the part of the document after the cursor.
In conclusion, section breaks are a powerful tool that allow you to divide your document into sections and apply different formatting options to each section. By inserting and managing section breaks, you can easily create a document with a professional layout and formatting.
Adjusting Margins
https://www.youtube.com/watch?v=tTJEZ4egnZI&embed=true
When you create a new document in Microsoft Word, it automatically sets margins to 1 inch on all sides. However, there may be times when you need to adjust the margins to fit your specific needs. Here’s how you can do it:
Setting Custom Margins
If you want to set custom margins for your document, you can do so by following these steps:
- Click on the “Layout” tab in the ribbon at the top of your screen.
- Click on “Margins” in the “Page Setup” group.
- Select “Custom Margins” at the bottom of the drop-down menu.
- In the “Page Setup” dialog box, enter the values for the top, bottom, left, and right margins that you want to use.
- Click “OK” to apply the new margins to your document.
Margins for Different Orientations
If you want to change the margins for different orientations, such as landscape or portrait, you can do so by following these steps:
- Click on the “Layout” tab in the ribbon at the top of your screen.
- Click on “Margins” in the “Page Setup” group.
- Select “Custom Margins” at the bottom of the drop-down menu.
- In the “Page Setup” dialog box, click on the “Margins” tab.
- Under “Orientation,” select “Portrait” or “Landscape” depending on your needs.
- Enter the values for the top, bottom, left, and right margins that you want to use.
- Click “OK” to apply the new margins to your document.
By adjusting the margins in your Word document, you can ensure that your content fits properly and looks professional. Whether you need to set custom margins or change the margins for different orientations, Word makes it easy to do so.
Enhancing Documents
https://www.youtube.com/watch?v=SMOS80A-too&embed=true
When it comes to creating professional-looking documents, Microsoft Word is the go-to application for most people. With its powerful features and easy-to-use interface, Word makes it easy to create documents that are both visually appealing and informative. In this section, we’ll take a look at some of the ways you can enhance your documents in Word.
Working with Tables
Tables are a great way to organize information in a document. Whether you’re creating a budget spreadsheet or a list of project tasks, tables can help you present your data in a clear and concise manner. To create a table in Word, simply click on the “Insert” tab and select “Table.” From there, you can choose the number of rows and columns you need.
Once you’ve created your table, you can format it to suit your needs. You can change the font, color, and size of the text, as well as the borders and shading of the table itself. You can also merge or split cells, sort data, and add formulas to your table.
Formatting Paragraphs
Paragraph formatting is another important aspect of creating professional-looking documents. With Word, you can easily adjust the spacing, alignment, and indentation of your paragraphs to make them look just right.
To adjust the spacing between paragraphs, simply select the paragraphs you want to change and click on the “Line and Paragraph Spacing” button. From there, you can choose from a variety of spacing options, including single, double, and 1.5 line spacing.
To change the alignment of your paragraphs, click on the “Home” tab and select the alignment option you want. You can choose from left, center, right, and justified alignment.
Finally, to adjust the indentation of your paragraphs, simply click on the “Increase Indent” or “Decrease Indent” buttons on the “Home” tab. This will move your paragraphs to the right or left, respectively.
By using these formatting options, you can create documents that are both visually appealing and easy to read. Whether you’re creating a report for work or a newsletter for your community group, Word has the tools you need to make your documents shine.
Microsoft Word Features
https://www.youtube.com/watch?v=eJlj7Ga73k0&embed=true
Microsoft Word is a popular word processing program that is used by many people around the world. It is a powerful tool that can help you create professional-looking documents quickly and easily. In this section, we will explore some of the features of Microsoft Word that you may find useful.
Subscription Benefits
If you have a Microsoft 365 subscription, you can enjoy a range of benefits when using Microsoft Word. One of the main benefits is that you will always have access to the latest version of the software. This means that you can take advantage of new features and improvements as soon as they become available.
Another benefit of having a subscription is that you can use Microsoft Word on multiple devices. This is useful if you need to work on a document from different locations or if you want to collaborate with others.
Training Courses
Microsoft Word can be a complex program, and it can take some time to learn all of its features. However, Microsoft offers a range of training courses that can help you get up to speed quickly.
These courses cover a range of topics, from basic word processing to advanced features such as macros and templates. They are available online and can be accessed at any time, making them a convenient way to learn.
In addition to the official Microsoft training courses, there are also many third-party resources available that can help you learn Microsoft Word. These include books, videos, and online tutorials.
Overall, Microsoft Word is a powerful tool that can help you create professional-looking documents quickly and easily. Whether you are a student, a business professional, or just someone who needs to write a letter, Microsoft Word has the features you need to get the job done.
Community and Support
If you need help with finding the landscape feature in Word, you can turn to the vast community of Microsoft Office users. These communities provide a wealth of knowledge and support for users of all levels.
Joining Communities
Joining a community of Word users is a great way to get answers to your questions and learn from others. You can join communities on social media platforms such as Facebook, LinkedIn, and Twitter, or on forums like Reddit and Microsoft’s own community forum.
These communities are full of people who are passionate about Microsoft Word and are always willing to help others. You can ask and answer questions, share tips and tricks, and connect with other users who have similar interests.
Expert Feedback
If you need more expert feedback, you can always turn to Microsoft’s support team. They offer a range of services, including online chat, email support, and phone support.
When you contact Microsoft support, you will be connected with a knowledgeable expert who can help you with any questions or issues you may have. They have a rich knowledge base and can provide you with detailed instructions on how to use Word’s landscape feature.
In conclusion, if you are having trouble finding the landscape feature in Word, don’t hesitate to ask for help. Joining a community or contacting Microsoft support can provide you with the expert feedback you need to get the job done.
Security and Updates
Securing Your Device
When working with Microsoft Word, it’s important to take steps to secure your device. One way to do this is to ensure that you have a strong antivirus program installed and that it’s up to date. This will help protect your device from malware and other types of attacks that could compromise your data.
Another way to secure your device is to use strong passwords and enable two-factor authentication wherever possible. This will make it harder for unauthorized users to access your device or your documents.
Windows Updates
Keeping your Windows operating system up to date is also important for security. Microsoft regularly releases updates to address security vulnerabilities and other issues. Make sure that you have automatic updates enabled so that you receive these updates as soon as they become available.
In addition to security updates, Windows updates may also include new features and performance improvements. Keeping your operating system up to date will ensure that you have access to these improvements and that your device is running as smoothly as possible.
Overall, taking steps to secure your device and keep your operating system up to date will help ensure that you can use Microsoft Word safely and effectively.
Frequently Asked Questions
https://www.youtube.com/watch?v=5PGb12t8_vo&embed=true
How can I change the orientation of a single page within a Word document?
To change the orientation of a single page within a Word document, you can insert a section break at the beginning and end of the page you want to change. Then, go to the Layout tab, click on Orientation, and select Landscape.
What steps should I follow to insert a landscape page into a portrait-oriented Word 2010 document?
To insert a landscape page into a portrait-oriented Word 2010 document, you can go to the Page Layout tab, click on Breaks, and select Next Page under Section Breaks. Then, go to the Page Setup dialog box, select Landscape under Orientation, and click OK.
Can I mix portrait and landscape pages in a Word document on Windows 10, and if so, how?
Yes, you can mix portrait and landscape pages in a Word document on Windows 10. To do so, you can insert a section break at the end of the portrait page, change the orientation to Landscape, and insert another section break at the end of the landscape page. Then, change the orientation back to Portrait for the next page.
What does page orientation mean in the context of Microsoft Word?
Page orientation refers to the direction in which content is printed on a page. Microsoft Word allows you to choose between two orientations: portrait and landscape. Portrait orientation is the default setting, with content printed vertically. Landscape orientation, on the other hand, prints content horizontally.
Is it possible to make just one page landscape in Word without using a section break, and how?
Yes, it is possible to make just one page landscape in Word without using a section break. You can select the content you want to make landscape, go to the Layout tab, click on Orientation, and select Landscape. Then, go to the Page Setup dialog box, select Selected text under Apply to, and click OK.
In Word for Mac, what is the process to change the orientation of only one page?
To change the orientation of only one page in Word for Mac, you can insert a section break at the beginning and end of the page you want to change. Then, go to the Layout tab, click on Orientation, and select Landscape. Finally, go to the Page Setup dialog box, select This section under Apply to, and click OK.